Comment transférer mes photos de mon smartphone à mon ordinateur
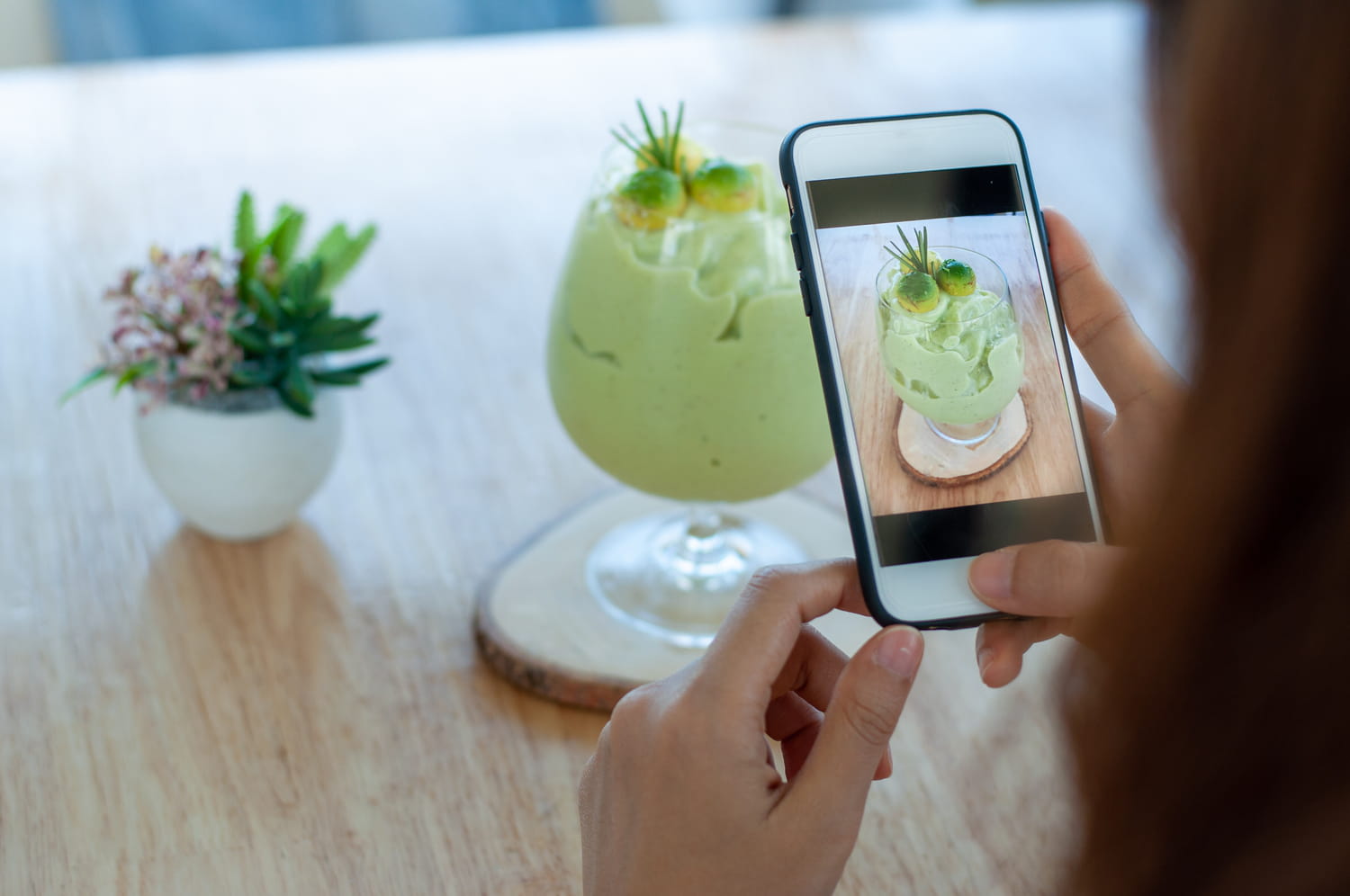
Il se peut que parfois on ait besoin de transférer des photos et des vidéos depuis notre appareil mobile jusqu’à notre ordinateur. Mais on peut se retrouver coincé à cause de problèmes de compatibilité entre différents types d’appareils. Découvrez nos différentes solutions pour transférer efficacement et facilement toutes vos photos de votre smartphone jusqu'à votre ordinateur personnel.
Transférer des photos d’iPhone vers votre PC
Même si aujourd’hui les Mac, les PC sous Windows, les iPhone et les téléphones Android communiquent bien entre eux pour créer des écosystèmes, il y a tout de même certaines spécificités à savoir sur les différents appareils. Dans tous les cas, le transfert de vos photos pourra se faire aussi bien via un câble USB que grâce à une méthode sans fil via une application ou un site dédié au stockage. Voici les différentes méthodes pour transférer toutes vos photos et vidéos depuis votre téléphone Android, iPhone vers un PC ou un Mac.
Windows permet parfaitement de transférer les photos de son iPhone vers un PC. Pour cela, il faudra dans un premier temps connecter votre iPhone à votre PC en utilisant un câble USB. Assurez-vous que votre téléphone soit allumé et déverrouillé, car Windows ne détecte pas les appareils verrouillés. Ensuite, cliquez sur votre bouton Démarrer sur le PC et cherchez votre application Photos. Une fois dans l’application, sélectionnez Importer > à partir d’un périphérique USB. Il vous suffira alors de suivre les instructions indiquées. Il faudra bien vous assurer que les photos que vous voulez sont directement sur votre téléphone et non pas sur votre compte iCloud.
Lors du transfert des photos de votre iPhone à votre PC, il se peut que ces dernières s’importent dans le mauvais sens. Vous pourrez très bien les modifier directement dans l’application Photos de votre PC pour les remettre comme il faut. Dans le cas où vous avez importé une vidéo, elle sera modifiable uniquement dans l’application iTunes qui sera à installer sur votre PC.
Transférer des photos d’iPhone vers un Mac
Pour transférer des photos de votre iPhone à votre Mac, il faudra aussi utiliser un câble USB. Tout comme pour une machine Windows, il faudra vous assurer que votre appareil soit allumé et déverrouillé. Une fois connecté, il vous suffira d’ouvrir l’application Photos sur votre Mac. Logiquement, vous devrez alors voir un écran d’importation avec toutes les photos et vidéos qui se trouvent sur votre appareil connecté par USB. Il se peut que vous ayez besoin de cliquer sur le nom de votre appareil dans la barre latérale de Photos pour voir cet écran apparaître. A partir de là, vous pourrez alors décider quelles photos et vidéos vous voulez importer et surtout de l’emplacement où vous voulez les importer.
Si vous avez un compte iCloud, la méthode est encore plus simple et se fera sans fil. Il vous suffira de vous connecter à votre compte iCloud sur votre Mac pour retrouver toutes les photos qui y sont stockées et synchronisées automatiquement.
Transférer des photos de votre téléphone Samsung vers votre PC
Si vous cherchez à transférer des photos de votre téléphone Samsung ou de n’importe quel téléphone fonctionnant sous Android, il vous faudra vous munir d’un câble USB. Comme pour les méthodes précédentes, il faudra que votre appareil soit allumé et déverrouillé. Au moment de brancher votre téléphone à votre PC, il faudra sélectionner l’option ""Transfert de fichier"" sur votre téléphone (le nom de cette option pouvant parfois varier selon la marque de votre téléphone). Une fois cela fait, vous devrez logiquement voir apparaître un dossier sur votre ordinateur, comme n’importe quel autre dossier. Vous pourrez alors librement copier n’importe quel élément de votre téléphone directement sur votre PC. Une fois le transfert effectué, pensez à éjecter en toute sécurité votre téléphone.
A la manière d’iCloud pour les iPhone et les Mac, vous pouvez aussi réaliser le transfert de photos sans fil grâce à l’application Google Drive. Il vous suffira de transférer toutes les photos que vous voulez sur votre compte Google Drive sur votre Samsung ou Android, et de vous connecter à votre compte Google Drive sur votre ordinateur. Attention cela dit à l’espace de stockage qui est limité sur Google Drive en version classique.
Transférer des photos d’un téléphone Android vers un Mac
Pour télécharger des photos ou vidéos de votre téléphone Android vers un Mac via USB, la méthode demande un peu plus d’étapes. Il faudra en effet au préalable télécharger une application sur votre Mac et sur votre téléphone Android : DroidKit. Puis, lancez l’application sur les deux appareils. Procédez ensuite à la connexion de votre téléphone à votre Mac après avoir activé le mode débogage sur votre Android (l’application vous indiquera la marche à suivre pour cette étape). Il faudra ensuite sélectionner ""Contenu vers PC"" sur l’application et sélectionner les photos ou n’importe quel fichier que vous voulez transférer.
Si cette application ne fonctionne pas pour vous, vous pourrez aussi utiliser l’application Android File Transfer. Cette application devra être installée sur votre Mac et positionnée dans le dossier ""'Application"". Lancez l’application et cliquez sur ""Démarrer"" pour la mettre en marche. Connectez ensuite votre Android à votre Mac. De là, vous pourrez accéder à tous les dossiers présents dans votre téléphone. Pour les photos, il faudra généralement rechercher dans DCIM ou dans le dossier Pictures. Il vous suffira ensuite de copier/coller les fichiers voulus ou de les glisser-déposer dans le dossier de votre choix.
Si vous ne voulez pas utiliser de câble USB pour transférer vos fichiers Android sur Mac, vous pourrez tout à fait le faire en ligne avec le site et l’application Google Drive. Le fonctionnement est le même que lors du transfert de photos d’Android vers votre PC. Transférez simplement les photos souhaitées sur votre compte Google Drive, et connectez-vous au site de Google Drive sur le navigateur de votre Mac. Il vous suffira ensuite de les télécharger directement sur votre Mac.
